Have you ever wondered if it’s possible to turn off those pesky LED indicators on your wireless video monitor? You know, those small lights that constantly flash and distract you from fully immersing yourself in the video experience. Well, you’ll be glad to know that disabling these LED indicators is indeed possible, and in this article, we’ll explore how you can do it. So if you’re tired of those blinking lights stealing your attention, read on to find out how to reclaim your viewing bliss and say goodbye to those annoying distractions.
Factors to Consider
When it comes to disabling LED indicators on a wireless video monitor, there are a few important factors to consider. First and foremost, it is crucial to review the manufacturer’s instructions for any guidance or precautions they provide. Additionally, you should take into account any external modifications you may consider, such as covering the LEDs or disassembling the monitor. Lastly, compatibility with the monitor and any potential consequences should also be taken into consideration.
Methods for Disabling LED Indicators
Covering the LEDs
One method for disabling LED indicators on a wireless video monitor is by covering them. This can be done using both non-permanent and permanent materials, depending on your preferences and needs.
Using Non-Permanent Materials
If you prefer to use non-permanent materials, you can consider options such as adhesive putty or removable stickers. These materials can be easily applied to the LED indicators and removed without leaving any residue or damaging the monitor. This allows for a temporary solution that can be reversed if needed.
Using Permanent Materials
On the other hand, if you are looking for a more permanent solution, you can use materials like black electrical tape or paint. By carefully applying these materials over the LED indicators, you can effectively block the light from shining through. However, it is important to note that using permanent materials may void any warranty provided by the manufacturer, so it is essential to weigh the pros and cons before going ahead with this method.
Using Electrical Tape
Another method for disabling LED indicators is by using electrical tape. This option offers a more focused approach and allows for precise coverage of the LEDs.
Selecting the Right Tape
When choosing electrical tape for this purpose, it is important to select a high-quality tape that adheres well and blocks light effectively. Look for tape that is opaque and has strong adhesive properties to ensure the LEDs are properly covered. Additionally, make sure the tape is easy to remove without leaving residue on the monitor.
Application and Removal
To apply the electrical tape, carefully cut small pieces that match the size and shape of the LED indicators. Press the tape firmly onto the LEDs, making sure there are no gaps or areas where light can still shine through. When it comes time to remove the tape, gently peel it off, taking care not to damage the monitor’s surface or leave any residue behind.

This image is property of images.unsplash.com.
Disassembling the Monitor
For those who are comfortable with more advanced techniques, disassembling the monitor can be an effective way to disable LED indicators. However, it is important to approach this method with caution and follow appropriate precautions to avoid any damage to the monitor.
Tools Required
Before attempting to disassemble the monitor, make sure you have the necessary tools on hand. These may include screwdrivers (both flathead and Phillips), a pry tool, an antistatic wrist strap, and a clean workspace.
Precautions to Take
To avoid any mishaps or damage during the disassembly process, it is crucial to take the following precautions. First, ensure that the monitor is turned off and disconnected from any power sources. It is also recommended to wear an antistatic wrist strap to prevent electrostatic discharge that could harm the monitor’s internal components. Additionally, working on a clean and static-free surface will help minimize the risk of damage.
Identifying and Disconnecting LEDs
Once the monitor is safely disassembled, locate the LED indicators on the circuit board. They are typically small and easily identifiable. To disable them, carefully disconnect the wires or ribbon cables connected to the LEDs. Be cautious while handling the internal components to avoid any accidental damage.
Reassembling the Monitor
After successfully disabling the LED indicators, reassemble the monitor by following the reverse order of the disassembly process. Take care to ensure all components and connections are properly aligned and secured. Once fully reassembled, test the monitor to ensure it is functioning correctly before using it.
Manufacturer’s Instructions
Before attempting any modifications or disabling of LED indicators, it is highly recommended to thoroughly review the manufacturer’s instructions. The user manual often provides valuable information regarding the monitor’s components, potential risks, and any specific instructions or recommendations related to disabling LED indicators. Familiarizing yourself with this information will help you make an informed decision and avoid unnecessary complications.
Reviewing the User Manual
The user manual is a valuable resource for understanding the functionality and design of your wireless video monitor. It may contain specific sections dedicated to LED indicators, offering guidance on how to disable or modify them if such options are available. Take the time to carefully read through the manual and highlight any relevant information for your intended purpose.
Contacting Customer Support
If the user manual does not provide sufficient guidance or if you have any specific concerns or questions, reaching out to the manufacturer’s customer support can be beneficial. The support team can provide expert advice and clarify any uncertainties you may have about disabling the LED indicators on your wireless video monitor. Be prepared to provide them with the model and serial number of your monitor for accurate assistance.
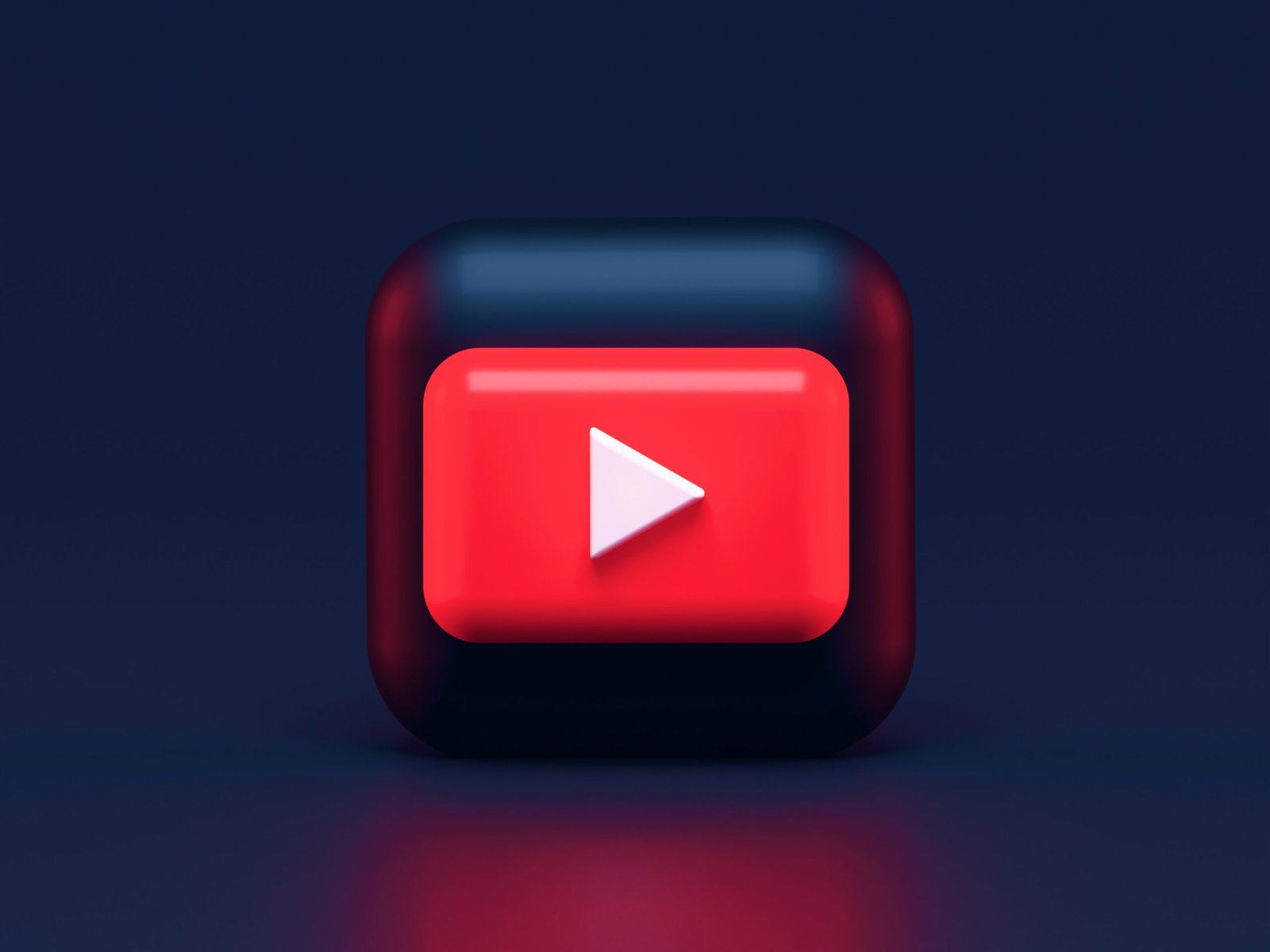
This image is property of images.unsplash.com.
External Modifications
If you prefer not to tamper with the internal components of your wireless video monitor, there are external modifications you can consider to disable the LED indicators.
Using Stickers or Decals
One simple external modification is to use stickers or decals to cover the LED indicators. There are various designs and sizes available, allowing you to choose a sticker that suits your preferences and complements your monitor’s appearance. Ensure the stickers completely cover the LEDs and do not obstruct any other important functions or buttons on the monitor.
Designing a Custom Cover
For a more personalized approach, you can design a custom cover specifically tailored to fit your monitor. This could involve using materials such as fabric or plastic to create a cover that effectively conceals the LED indicators while adding a touch of individuality to your setup. It is essential to ensure that the cover does not interfere with the monitor’s ventilation or cause any overheating issues.
Compatibility
Before attempting any modifications, it is crucial to consider the compatibility of your wireless video monitor with the desired method of disabling LED indicators. Not all monitors are designed with easy accessibility or options to disable the LEDs, so it is important to assess whether your chosen method aligns with the monitor’s design and functionality.
Checking for Built-In Options
Some wireless video monitors may come with built-in options to disable or control LED indicators through the monitor’s settings menu. Check the user manual or perform a thorough review of the monitor’s settings to determine if such options are available. If the monitor does offer this feature, it can provide a convenient and non-invasive solution to disable the LED indicators.
Using Third-Party Apps or Software
If disabling LED indicators through the monitor’s settings is not an option, you can explore the use of third-party apps or software. These tools are specifically designed to modify or control various aspects of a monitor’s display, including LED indicators. However, it is essential to ensure the compatibility of the chosen app or software with your monitor model and operating system before proceeding.

This image is property of images.unsplash.com.
Legal and Warranty Considerations
When considering disabling LED indicators on a wireless video monitor, it is important to be aware of any potential legal or warranty-related implications that may arise from modifying the device.
Potential Voiding of Warranty
Modifying or tampering with the internal components of your wireless video monitor can potentially void the manufacturer’s warranty. It is crucial to understand the terms and conditions outlined in the warranty documentation before proceeding with any modifications. If preserving the warranty is a priority for you, it is advisable to explore non-invasive options or consult with the manufacturer to ensure your actions do not violate the warranty terms.
Complying with Local Laws and Regulations
Before disabling LED indicators on your wireless video monitor, it is essential to consider local laws and regulations that may govern the modification of electronic devices. Some jurisdictions may have restrictions on altering the functionality or appearance of electronic devices. Ensure you familiarize yourself with any relevant laws and regulations to avoid any legal complications that may arise from modifying your monitor.
Alternative Solutions
If you are unable or unwilling to disable the LED indicators on your wireless video monitor, there are alternative solutions to minimize their impact on your viewing experience.
Positioning the Monitor Strategically
By strategically positioning the wireless video monitor in your workspace, you can minimize the visibility of the LED indicators. Experiment with different angles or positions to find one that reduces the direct line of sight to the LEDs. This can help minimize any distractions or discomfort caused by the LED lights while still allowing you to monitor your video feeds effectively.
Adjusting the Brightness Settings
If the LED indicators on your wireless video monitor are too bright or eye-catching, adjusting the brightness settings can help alleviate the issue. Most monitors offer options to control the brightness levels, allowing you to dim the LEDs or adjust the overall display brightness to a more comfortable level. Experiment with different brightness settings until you find a balance between visibility and minimizing any disturbances caused by the LED indicators.
In conclusion, disabling LED indicators on a wireless video monitor can be done through various methods, each with its own considerations and implications. Before proceeding with any modifications, review the manufacturer’s instructions, consider external modifications or disassembling the monitor, and assess the compatibility of your chosen method. Additionally, be aware of legal and warranty considerations, and explore alternative solutions if disabling the LED indicators is not feasible. By understanding the options available and taking the necessary precautions, you can effectively customize your wireless video monitor to suit your preferences and needs.

Meet Penny Sterling, the editor behind the captivating content of our blog, “Wireless Video Monitor.” With a background in electrical engineering and a deep passion for technology, Penny has become a leading authority in the world of wireless video monitors. Her ability to distill complex concepts into accessible articles has made her a trusted guide for both tech enthusiasts and newcomers to the field. Penny’s unwavering commitment to research and staying up-to-date ensures that “Wireless Video Monitor” remains an authoritative source for reliable information. Get ready to embark on a journey of wireless video monitor exploration with Penny Sterling as your knowledgeable and dedicated mentor.


