Imagine being able to turn any monitor into a wireless display with just a few simple steps. No more messy cables or restrictions on where you can place your devices. With this revolutionary technology, you can effortlessly stream content from your smartphone, tablet, or laptop directly to your monitor, creating a seamless and immersive viewing experience. In this article, we will show you the step-by-step process of how to transform your monitor into a wireless display, allowing you to enjoy your favorite movies, TV shows, and games with unparalleled convenience and flexibility. So, let’s dive right in and explore this game-changing technique that will revolutionize the way you interact with your monitor.

This image is property of pixabay.com.
System Requirements
To turn your monitor into a wireless display, you will need to ensure that your system meets the necessary requirements. These requirements encompass both the operating system and the hardware components of your device.
Operating System
Firstly, you need to confirm that your operating system supports wireless display functionality. Most modern operating systems such as Windows 10, MacOS, and Linux have built-in support for wireless display. It is recommended to check the specific documentation or support resources of your operating system to verify compatibility.
Hardware
In terms of hardware, you will need a monitor that has built-in Wi-Fi capabilities or supports wireless display through an external adapter. Not all monitors have this feature, so it is important to check the specifications of your monitor or consult the manufacturer if you are unsure. Additionally, you will also need a device (such as a laptop or smartphone) to connect to the wireless display. This device should also have wireless display capabilities or support.
Step 1: Check Compatibility
Before proceeding with setting up your monitor as a wireless display, it is essential to check the compatibility of your devices. This involves verifying the Wi-Fi capabilities of your monitor and confirming the available inputs for connecting external devices.
Verify Wi-Fi Capabilities
If your monitor has built-in Wi-Fi capabilities, you can proceed to the next step. However, if your monitor does not have Wi-Fi capabilities, you will need to determine if it supports wireless display through an external adapter. Consult the documentation or support resources of your monitor to learn if there are compatible adapters available.
Confirm Monitor Inputs
To connect your device to the monitor, you will need to have the necessary inputs or ports available. Check if your monitor has HDMI, VGA, DisplayPort, or any other relevant inputs. This will ensure that you can establish a connection between your device and the monitor seamlessly.
Step 2: Install Software
Once you have verified the compatibility of your devices, it is time to install the necessary software to enable wireless display functionality.
Research Available Software
Start by researching the available software options for turning your monitor into a wireless display. Depending on your operating system, there may be different software solutions available. Look for reputable and reliable software that is compatible with your system.
Download and Install the Software
After selecting the software, download it from a trusted source or official website. Follow the installation instructions provided by the software provider to install the software on your device. Ensure that you download the appropriate version according to your operating system.
Step 3: Connect Monitor to Wi-Fi Network
With the software installed, it is time to connect your monitor to a Wi-Fi network. This step is crucial as it establishes the wireless connection between your device and the monitor.
Access Monitor Settings
To connect your monitor to a Wi-Fi network, access the settings menu of your monitor. The exact steps may vary depending on the make and model of your monitor. Typically, you will need to navigate through the on-screen display (OSD) menu or use physical buttons on the monitor to access the settings.
Connect to Wi-Fi Network
Within the monitor settings, search or select the option for connecting to a Wi-Fi network. Input the required network credentials, such as the SSID (network name) and password, to establish a connection. Once connected, your monitor should be ready to receive wireless display connections from compatible devices.

This image is property of pixabay.com.
Step 4: Set up Wireless Display
With your monitor connected to the Wi-Fi network, it is time to set up the wireless display feature.
Open Display Settings
Go to your device’s display settings menu to configure the wireless display feature. Again, the exact steps may vary depending on your operating system. Look for the option to manage or configure external displays.
Enable Wireless Display
Within the display settings, find the option to enable wireless display or connect to a wireless display. Toggle the option to enable this feature and allow your device to search for available wireless displays. Once enabled, your device should be able to detect and connect to your monitor wirelessly.
Step 5: Connect Devices
Now that your wireless display feature is activated, it is time to connect your device to the monitor.
Enable Wireless Display on Device
On your device, navigate to the wireless display settings or connect to a wireless display menu. Enable the wireless display feature and allow your device to search for available displays.
Connect Device to Monitor
Within the wireless display settings, your device should detect your monitor as an available wireless display. Select your monitor from the list of available displays to establish the connection. Follow any on-screen prompts or confirmations to complete the connection process.
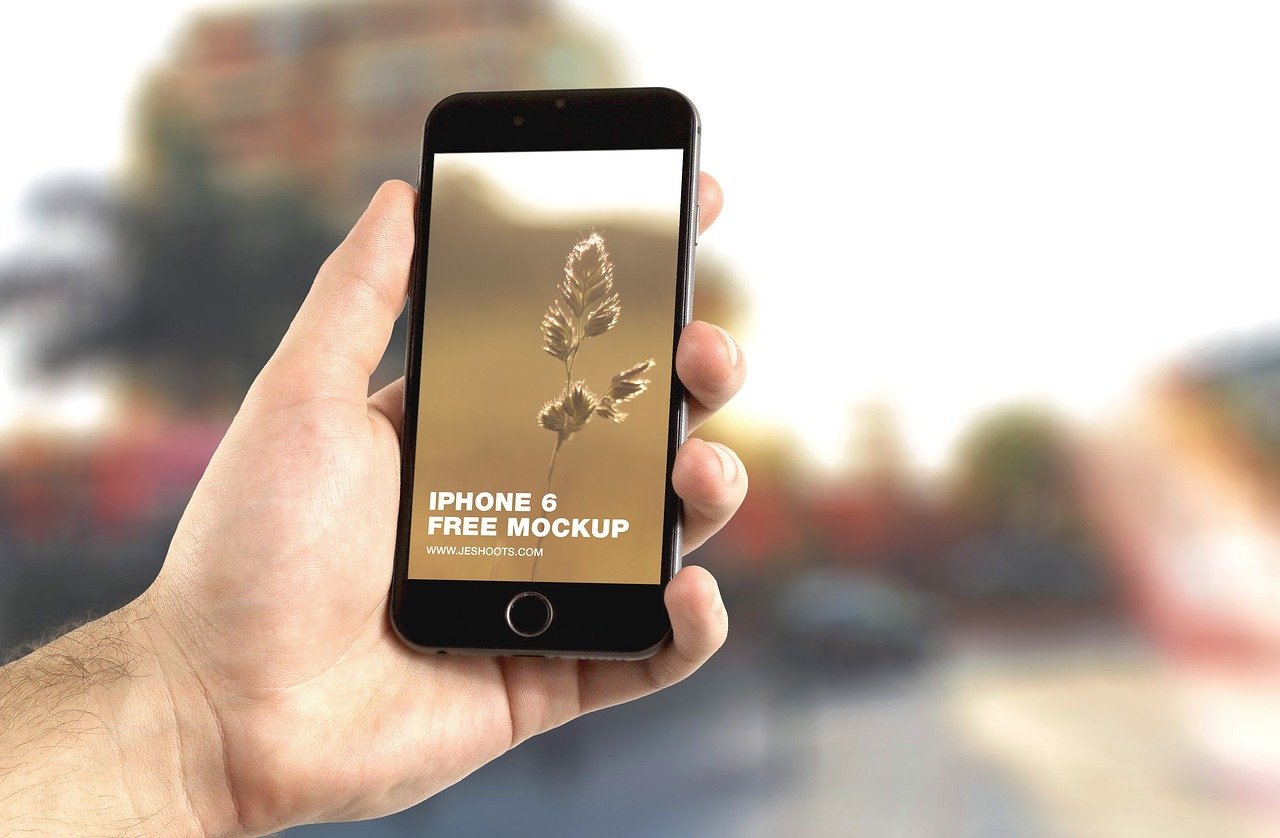
This image is property of pixabay.com.
Step 6: Adjust Display Settings
Once the connection between your device and monitor is established, you may need to adjust the display settings for optimal viewing experience.
Optimize Resolution and Refresh Rate
Access the display settings of your device and/or monitor to adjust the resolution and refresh rate. Choose the resolution and refresh rate settings that best match the capabilities of your monitor for the optimum visual experience.
Adjust Display Orientation
If the orientation of the display is not aligned correctly, you can adjust the display settings to rotate or flip the image. This ensures that the content on your monitor appears correctly and matches your preferences.
Step 7: Test Wireless Display
After configuring the display settings, it is time to test your wireless display setup to ensure everything is working as expected.
Stream Content to Monitor
Open a video or media file on your device and initiate playback. Choose the wireless display as the output source for the media and observe if it is streaming on your monitor. Verify that the content is being transmitted wirelessly without any noticeable issues.
Ensure Smooth Playback
During the playback, pay attention to the performance of the wireless display. Check if the video quality is smooth, without buffering or significant lag. If there are any issues, consider adjusting the display settings or troubleshooting as necessary.
Step 8: Troubleshooting
In some cases, you may encounter difficulties or issues with your wireless display setup. Here are a few troubleshooting steps that can help resolve common problems.
Update Software and Drivers
Ensure that both your operating system and the wireless display software are updated to the latest versions. Outdated software can cause compatibility issues and impact the performance of the wireless display. Check for any available updates and install them as necessary.
Check Network Connection
If you experience unstable or unreliable wireless display performance, ensure that your Wi-Fi network is stable and has a strong signal strength. Move closer to the wireless router or consider optimizing your Wi-Fi network to eliminate any potential interference.
Step 9: Additional Tips
To maximize your wireless display experience, consider the following additional tips.
Use External Audio Output
While streaming content wirelessly to your monitor, you may also want to connect external speakers or audio output devices for better sound quality. Check the available audio outputs on your monitor or device and connect them accordingly.
Consider Wi-Fi Range and Interference
If you encounter frequent connection drops or poor performance, evaluate the Wi-Fi range and potential interference sources in your environment. Ensure that your device and monitor are within a suitable range of the Wi-Fi router and minimize sources of interference such as other electronic devices or physical obstructions.
By following these step-by-step instructions and tips, you can easily turn your monitor into a wireless display. Enjoy the flexibility and convenience of wirelessly streaming content from your device to a larger screen without the need for cables or complicated setups.

Meet Penny Sterling, the editor behind the captivating content of our blog, “Wireless Video Monitor.” With a background in electrical engineering and a deep passion for technology, Penny has become a leading authority in the world of wireless video monitors. Her ability to distill complex concepts into accessible articles has made her a trusted guide for both tech enthusiasts and newcomers to the field. Penny’s unwavering commitment to research and staying up-to-date ensures that “Wireless Video Monitor” remains an authoritative source for reliable information. Get ready to embark on a journey of wireless video monitor exploration with Penny Sterling as your knowledgeable and dedicated mentor.


